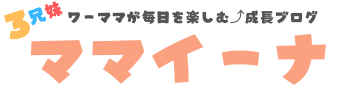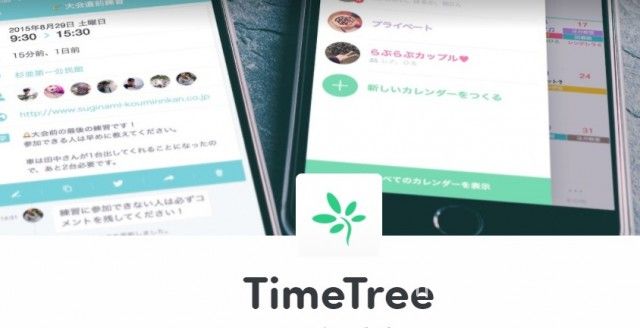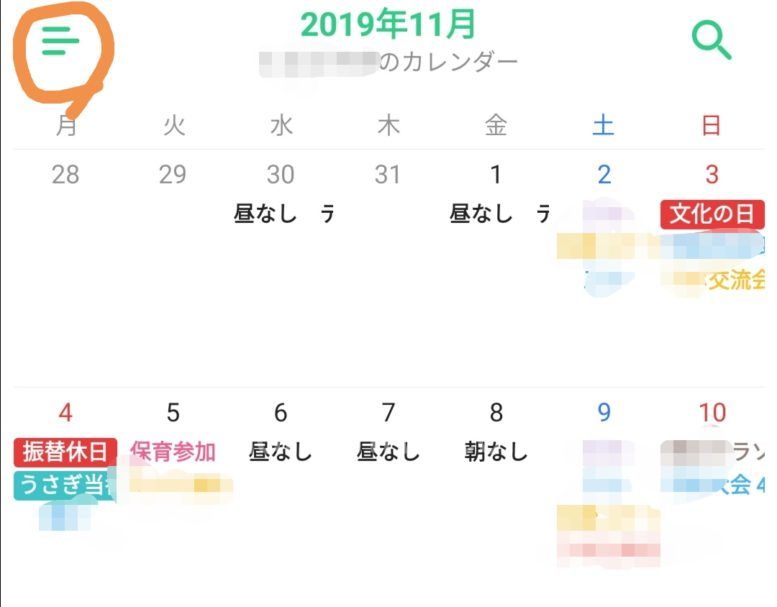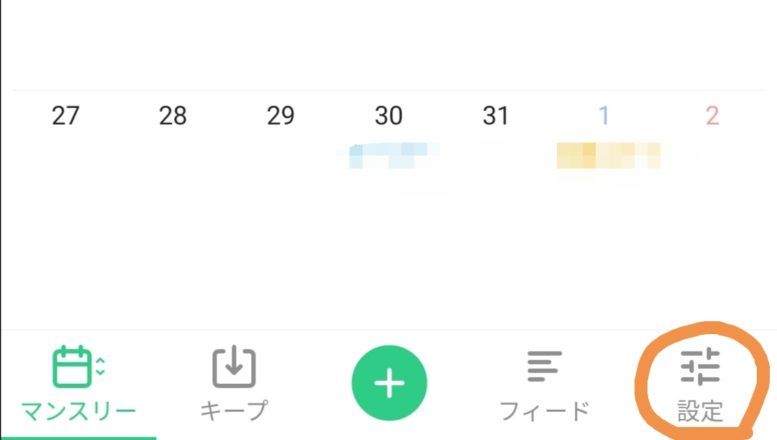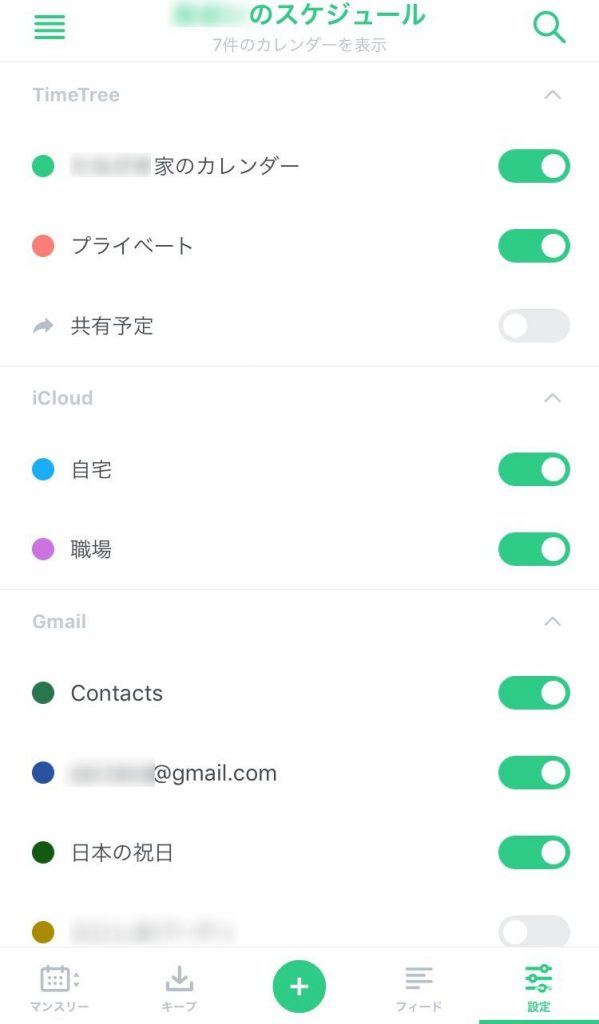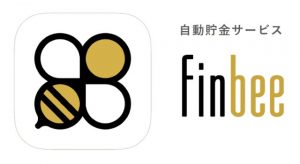[
「タイムツリーとGoogleカレンダーを同期させたい!」
こんにちは。夫婦でTimeTreeを愛用しいる、3児のワーママあおはです。
スケジュール共有アプリTimeTreeは、Googleカレンダーとアプリで簡単に同期可能。
同期表示するだけではなく、TimeTreeの予定として一気にコピー(インポート)する方法もありますよ。
そこで今回は、Googleカレンダーとうまく同期して使いたい!というあなたのために、方法を調査しましたのでご紹介しますね。
ではまず、TimeTreeとGoogleカレンダーを同期する方法をみていきましょう。画像を使って詳しくお伝えしていきます♪
アプリやOSの画像は、バージョンにより変わることがありますのでご了承ください。
TimeTreeはGoogleカレンダーと簡単に同期できる
TimeTreeはGoogleカレンダーの他、スマホに入っているOSカレンダーも同期表示することができます。
手順は簡単。スケジュールの表示方法はこちらです。
- アプリを開き、左上の3本線をタップ

- すべてのカレンダーをタップ
- カレンダーの右下にある「設定」をタップ

- 同時に表示したいカレンダーを選択する

 あおは
あおはGmailアドレスが表示されているところをチェックすると、Googleカレンダーと同期が完了!
ただし、iPhoneユーザーで「Googleカレンダーが出てこない!」という場合は、まずGoogleカレンダーをOSカレンダーに設定する作業が必要になります。
では、その手順もご紹介しますね。
【iPhone】GoogleカレンダーをOSカレンダーに設定する
まず、Googleカレンダーが未設定の場合、Timetreeのマイスケジュール設定画面は↓のように「Timetree」「iCloud」という項目しかありません。
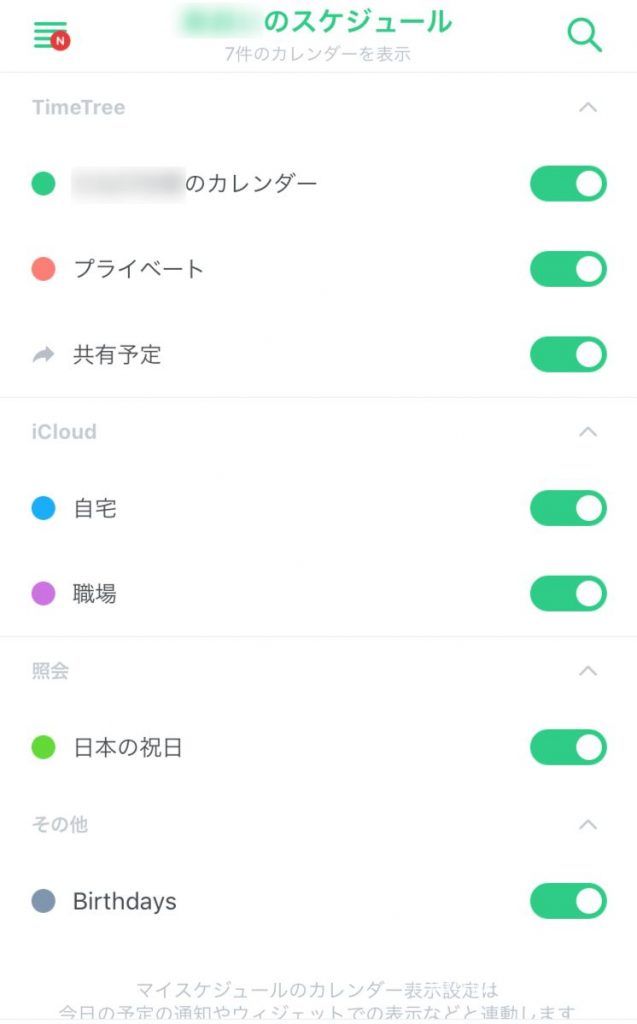
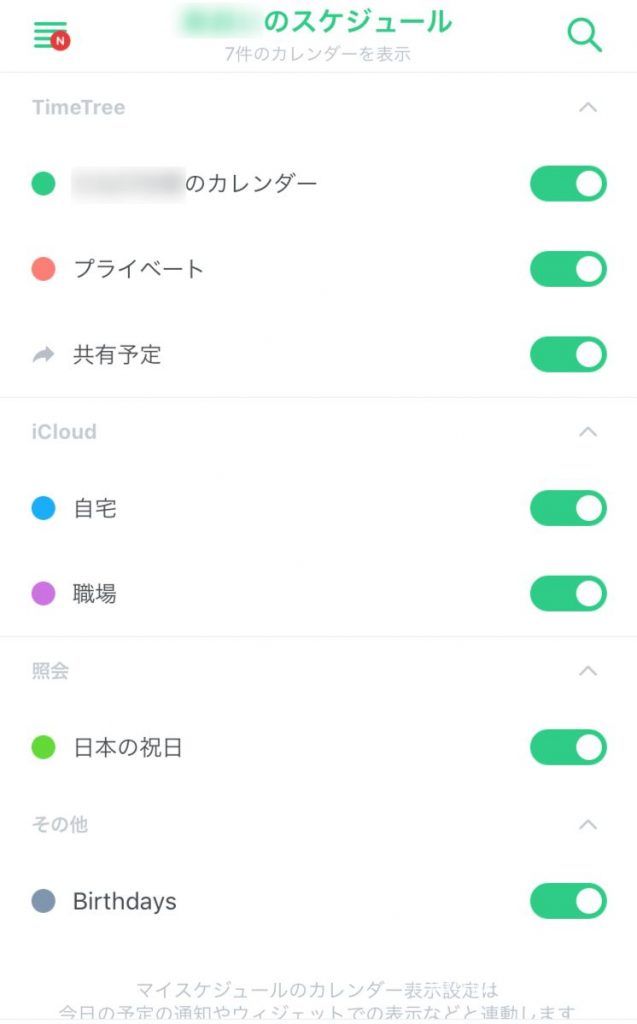
では、早速Googleカレンダーを設定していきましょう。
1.[設定]-[メール]画面で[アカウント]をタップ
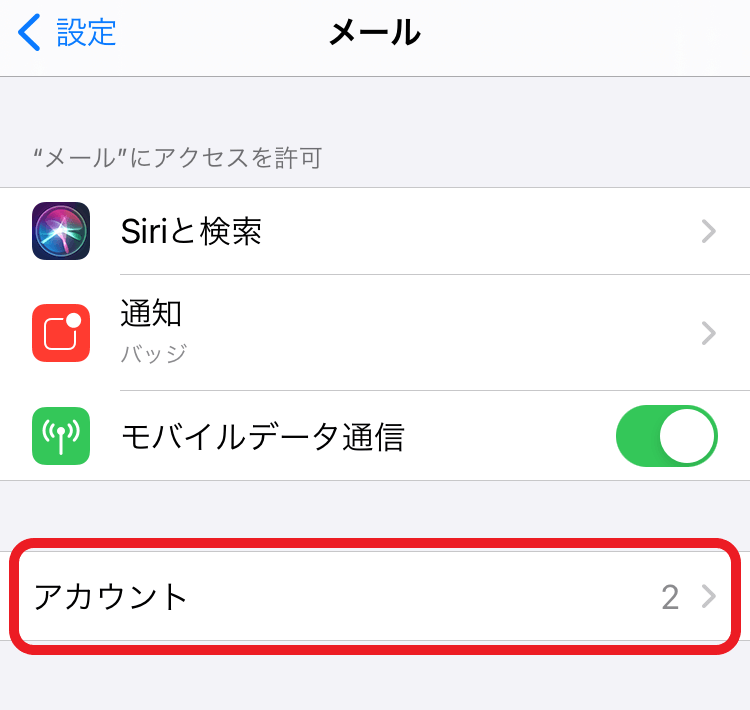
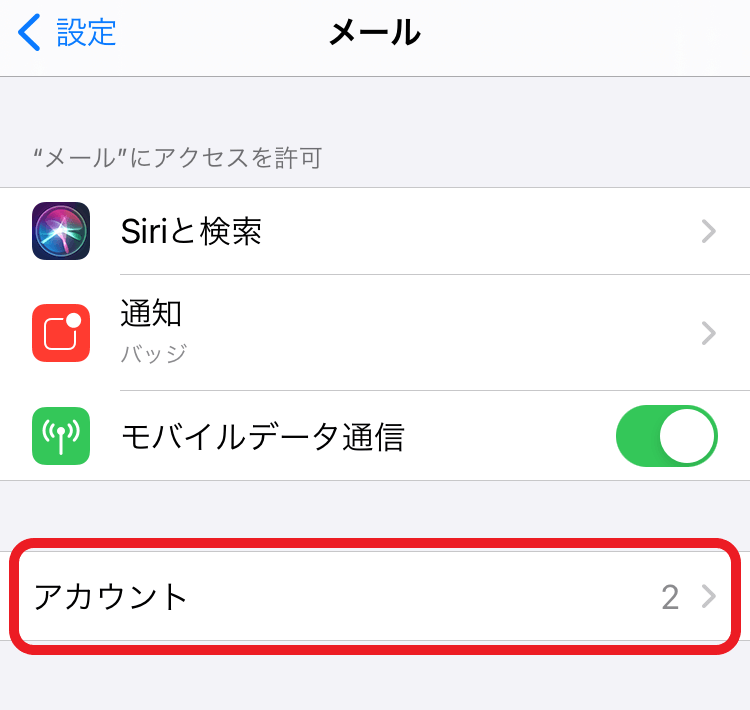
2.[アカウントを追加]画面で[Google]をタップ
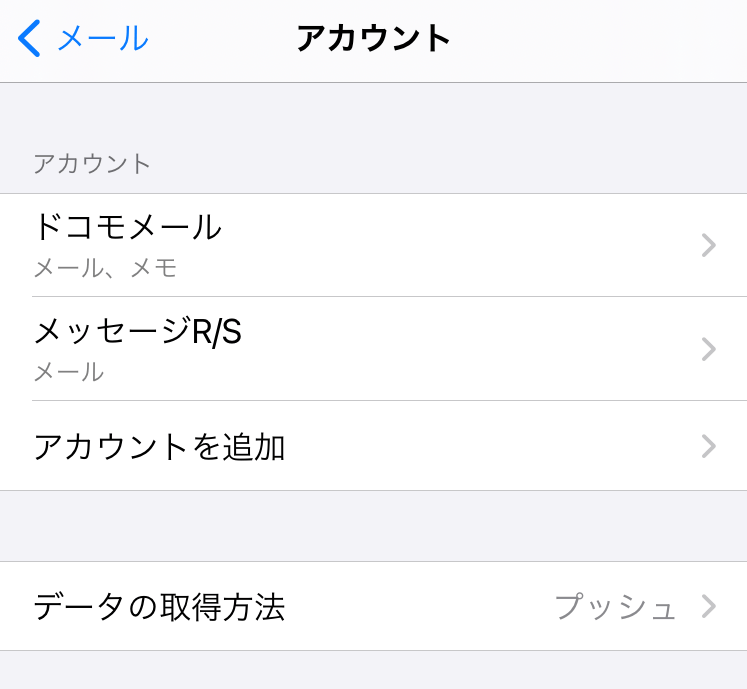
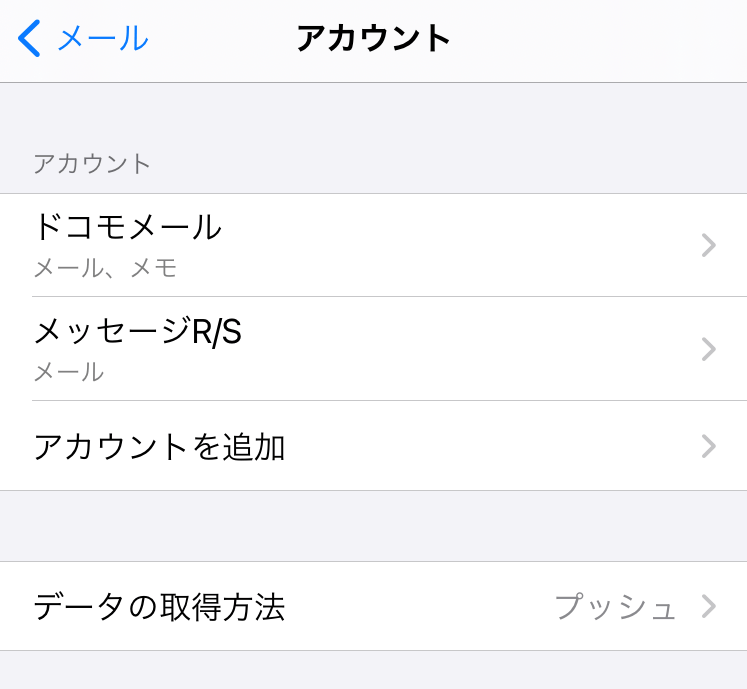
↓
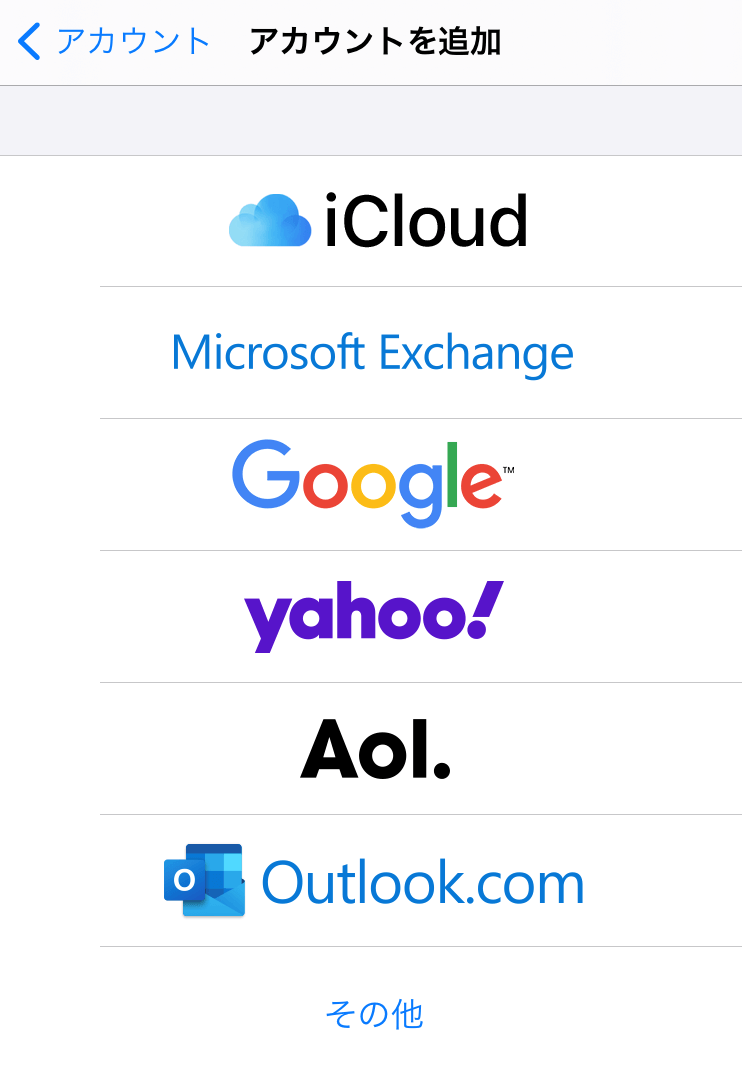
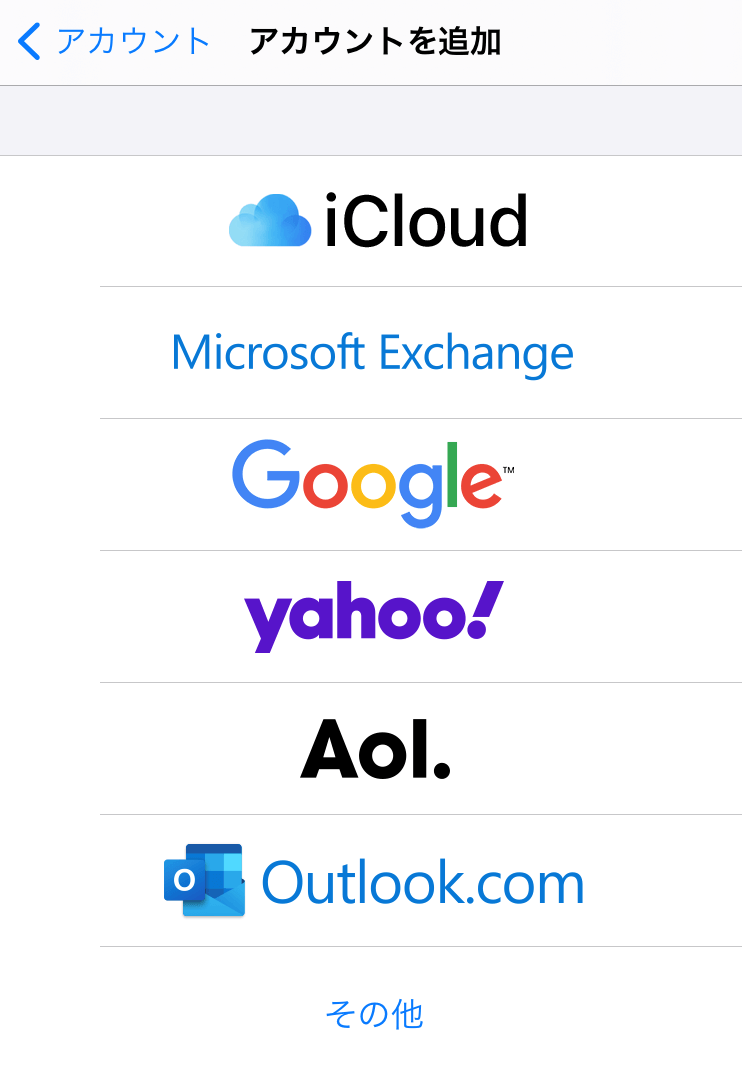
3.Googleアカウントを選択、画面に従い認証を進める
4.Gmailのメール・連絡先・カレンダーをONにする
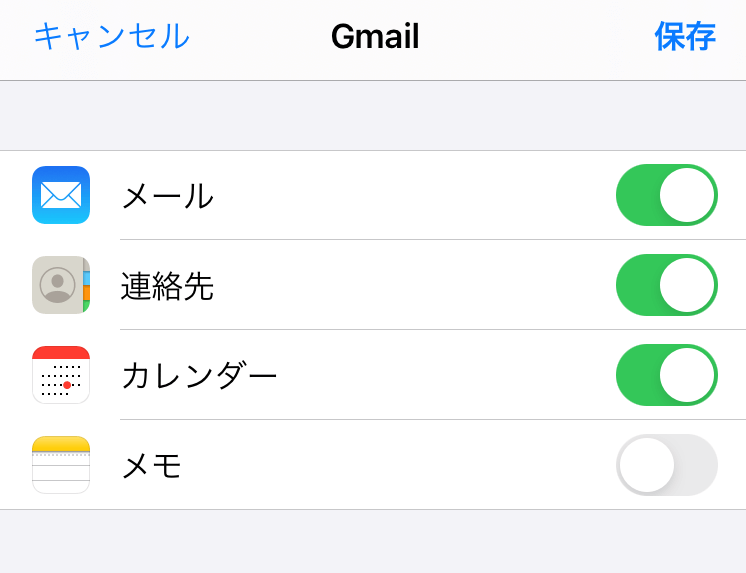
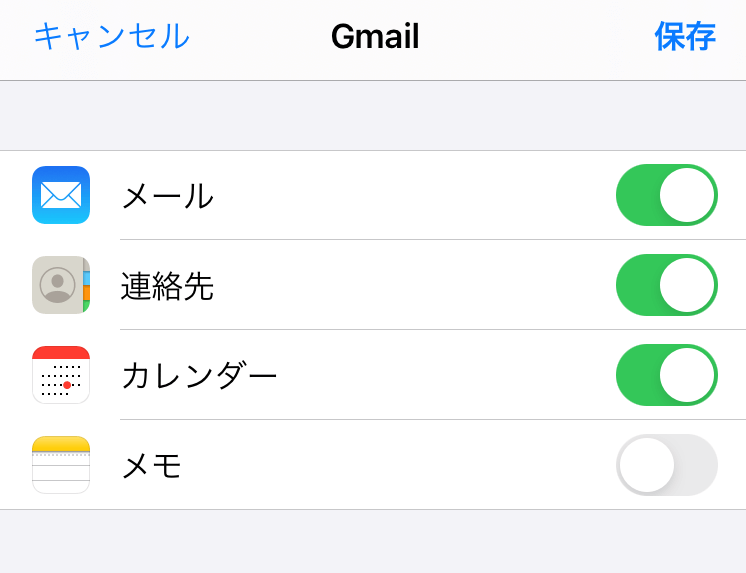
以上です。
これにより、iPhoneの[設定]-[アカウントとパスワード]の画面にGmailのアカウントが追加されているはず。
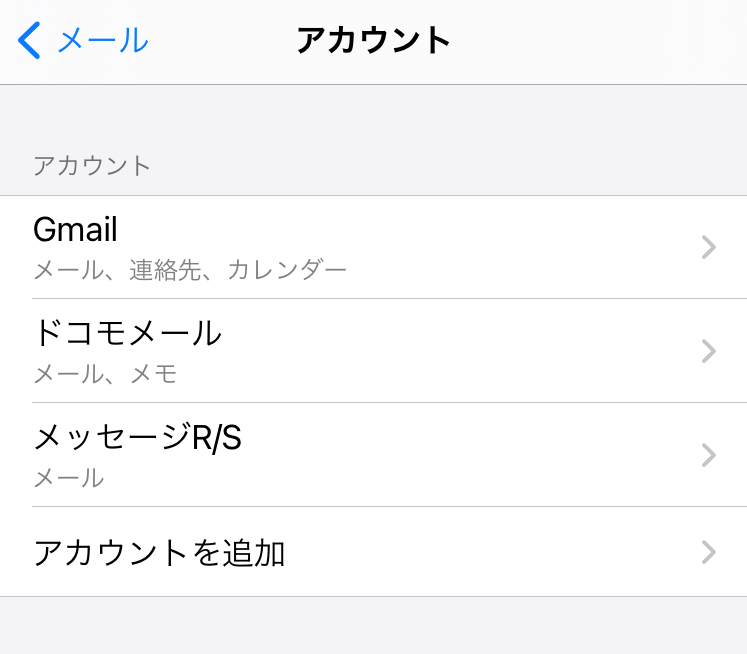
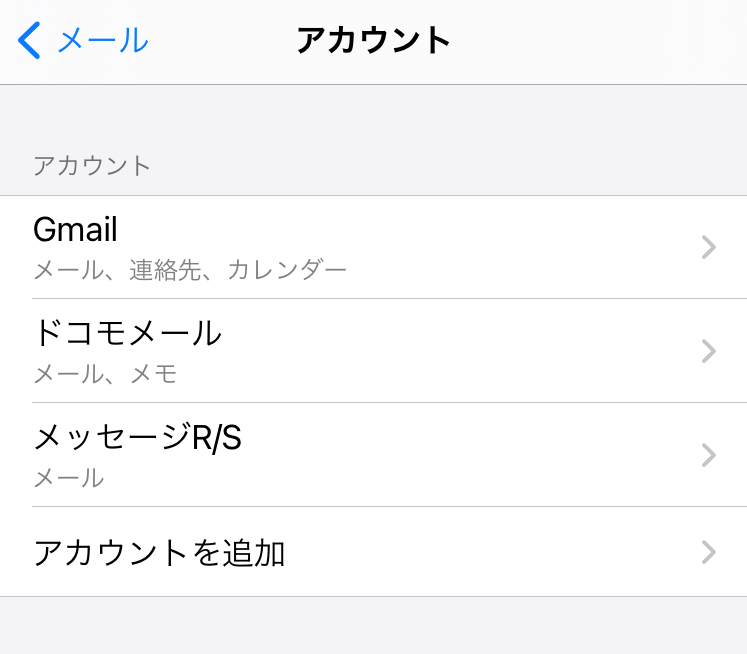



すると、TimeTreeにもGmailの項目が増えて、Googleカレンダーを同期できるようになった!
TimeTreeは、予定の登録先にOSカレンダーも選択できます。
つまり、TimeTreeからGoogleカレンダーに予定を登録できるということ。
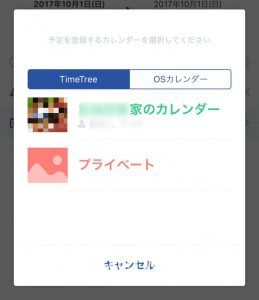
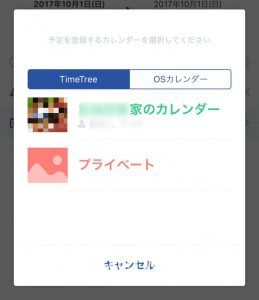
ただし、TimeTreeへ同期しても、できないこともあります。
- グループで共有する
- 予定にメンバーを追加する
- 予定にコメントや写真を投稿する
といった、Timetree独自の機能は使えません。
しかし!
Googleカレンダーの予定をTimetreeにコピーする(TimeTreeの予定として取り込む)ことで、Timetreeの機能がすべてつかえるようになりますよ。
そこで続きましては、予定のコピー方法を見ていきましょう。
Googleカレンダーの予定をTimeTreeにコピーする方法
Googleカレンダーに登録している予定を、まとめてTimeTreeにコピーする方法は簡単です。
Googleカレンダーのコピー方法↓
1.アプリを開き、左上の3本線をタップ
2.コピー先のカレンダーをタップ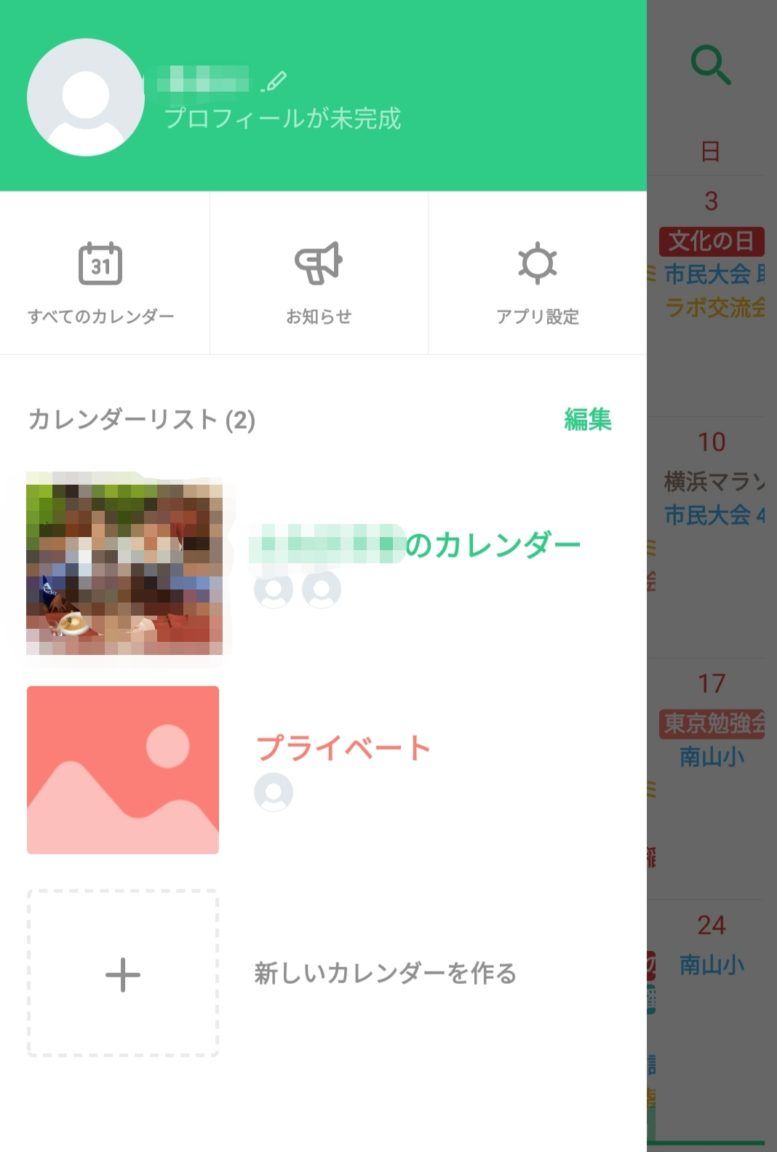
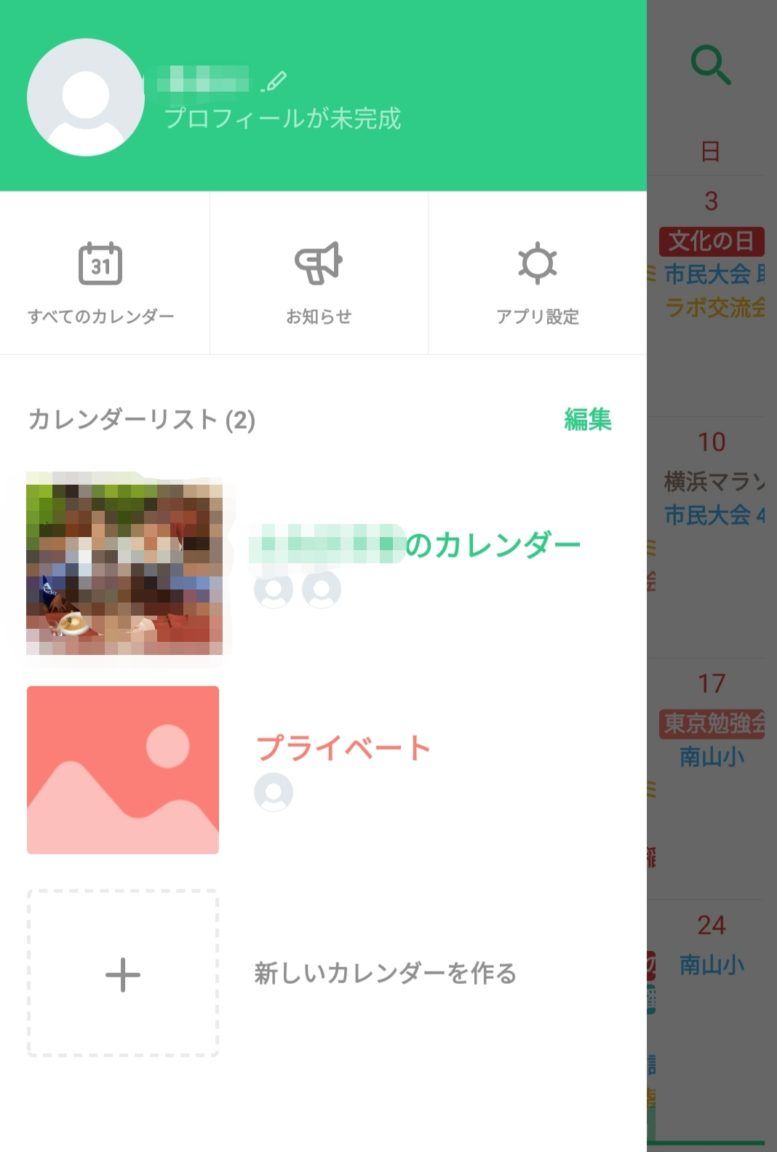
3.カレンダー画面右下にある「設定」をタップ
4.右上の「ユーザ設定」をタップ
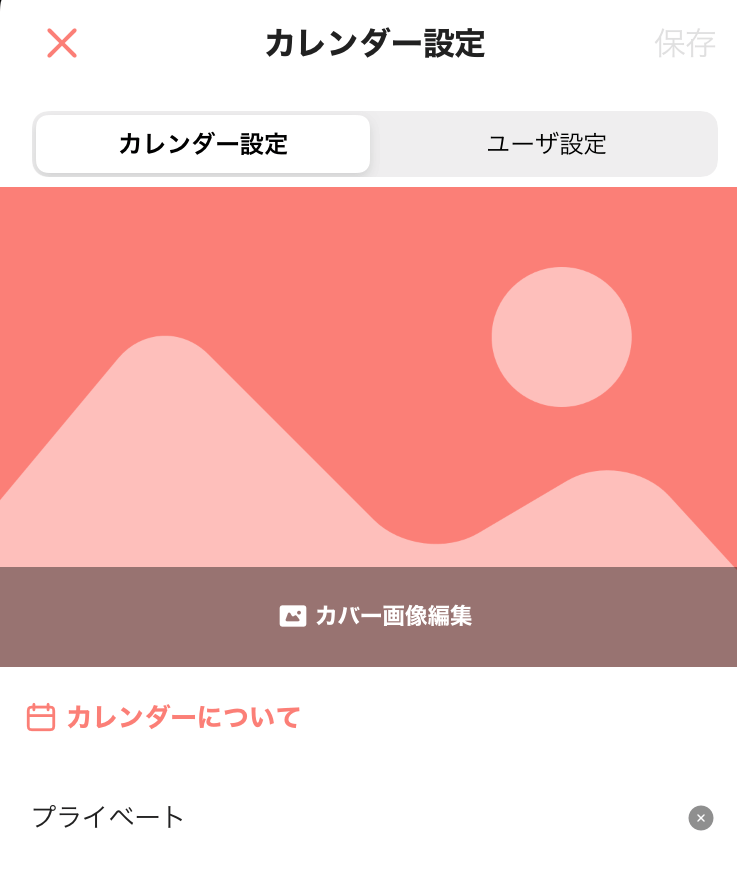
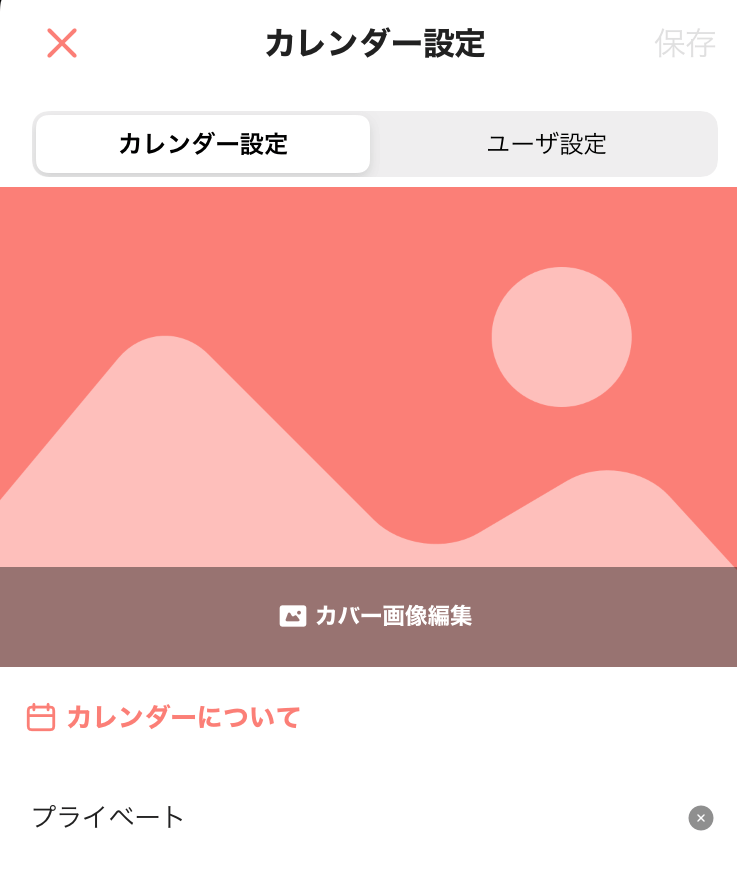
5.「OSカレンダーの予定をコピー」をタップしてコピー元を選択
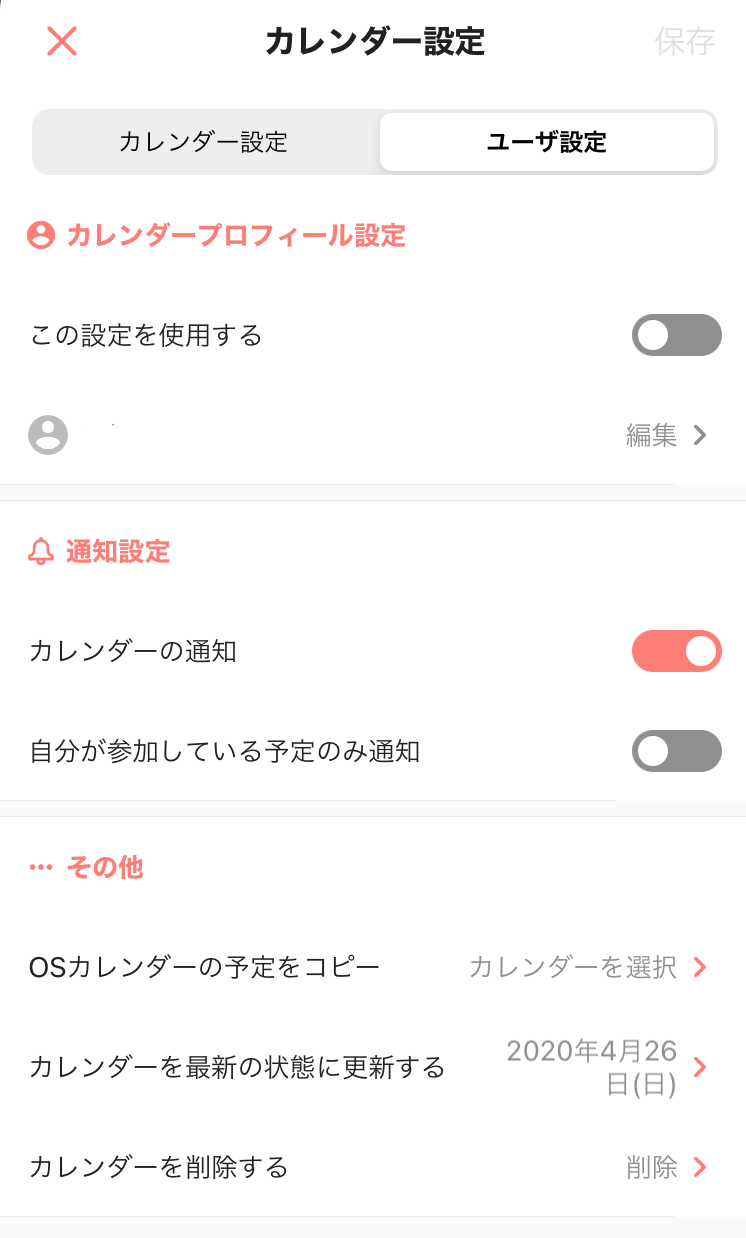
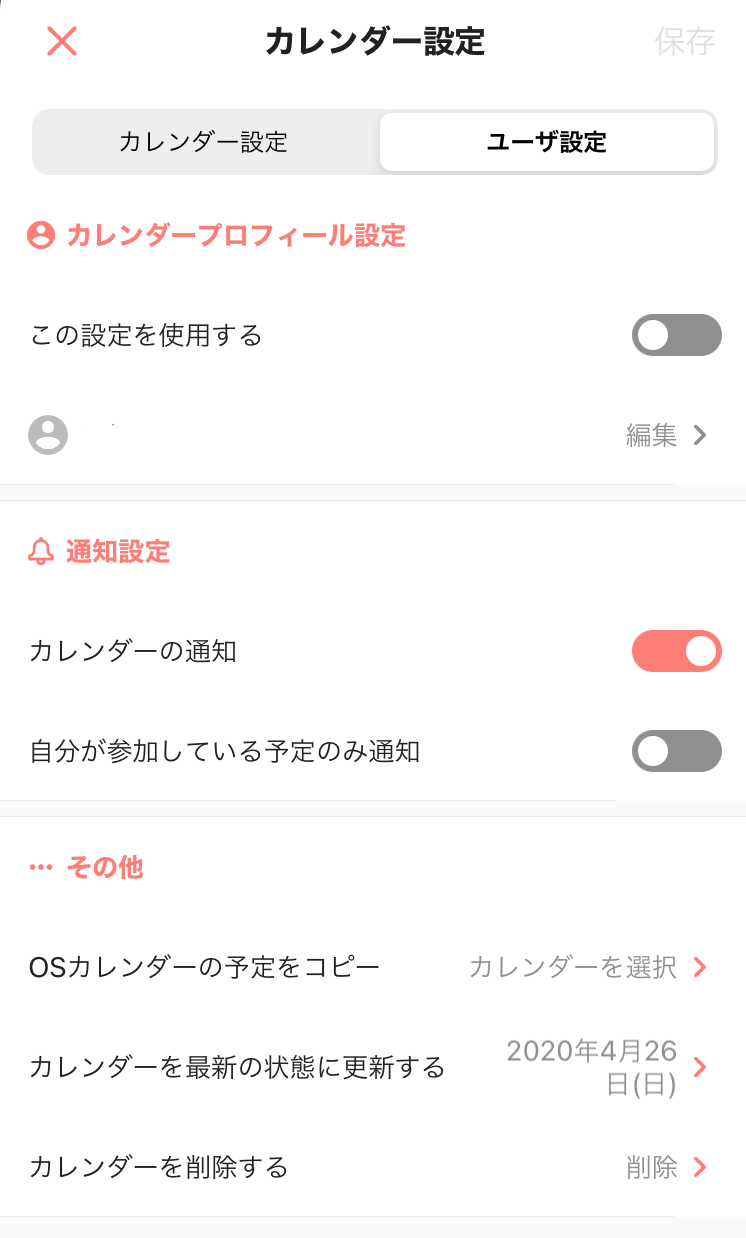
これで、現在のGoogleカレンダーの予定をまるっとコピー(インポート)できちゃいます!



「今までスケジュールを管理してたGoogleカレンダーからTimetreeに乗り換えようかな~」というときにも便利
この方法は、予定をいっぺんにコピーする方法。
さらには、Googleカレンダーにある予定を1つずつコピーすることも可能。
必要な予定だけTimetreeで共有したいときに使えますね。
では、Googleカレンダーの予定を個別にコピーする方法もみていきましょう。
Googleカレンダーの予定をTimeTreeへ1つずつコピーする
Googleカレンダーの個々の予定をTimeTreeにコピーする方法は、めちゃくちゃ簡単です。
その方法とは、こちら。
- TimeTreeのカレンダーからGoogleカレンダーと同期した予定を表示
- 予定のタイトルをタップして右上の「…」をタップ
- [編集][コピー][削除][シェア]から、「コピー」をタップ
- 「予定をコピーするカレンダーを選択してください」で「TimeTree」をタップ
- コピーしたいカレンダーをタップ!

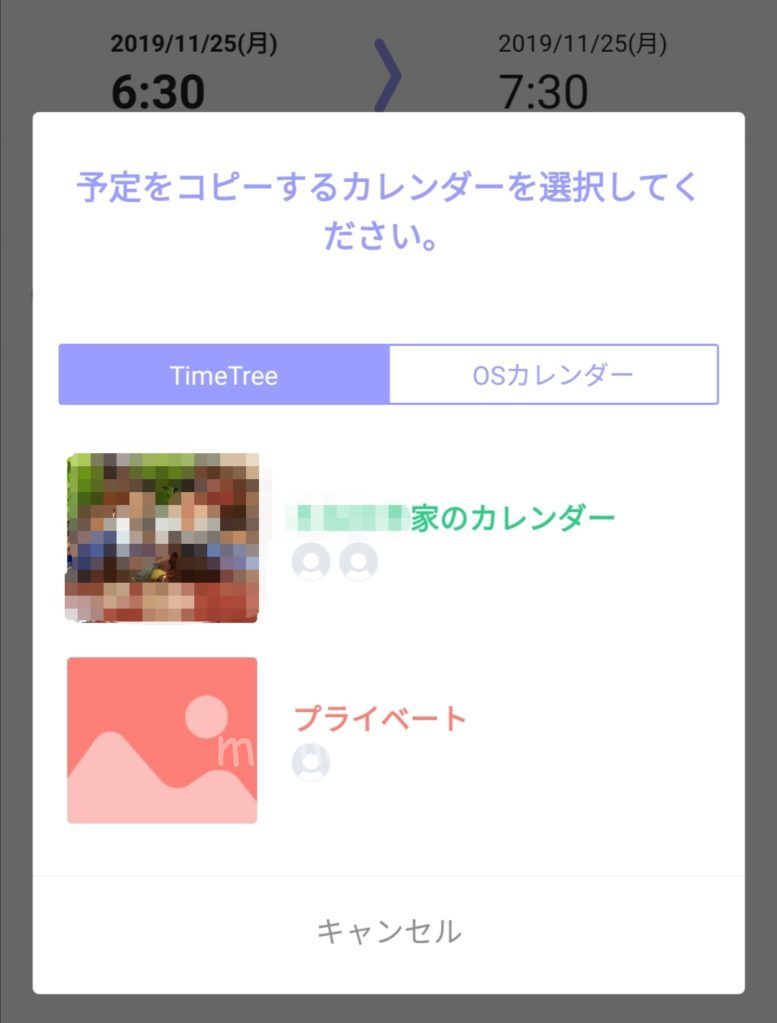
これをタップしてコピー終了です。あっという間ですね!
ちなみに、逆の作業としてTimeTreeの予定をGoogleカレンダーに同期させるのも簡単です。どんな手順かというと?
Timetreeの予定をGoogleカレンダーに同期させる
今TimeTreeに入っている予定をGoogleカレンダーにコピーする方法は、下記の通り。
- コピーしたい予定のある日をタップ
- 予定のタイトルをタップして右上の「…」マークをタップ
- [編集][コピー][削除][シェア]から、コピーをタップ
- コピー先のカレンダーを選択する(下の画面)
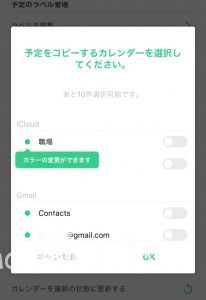
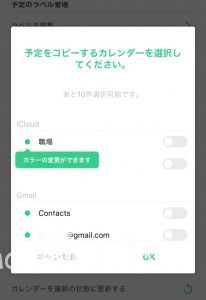
つまり、通常の予定のコピー作業と同じ。
これで、必要に応じてGoogleカレンダーとTimeTreeの予定をコピーして共有することができますね。
では最後に今回のお話をまとめてみます。
TimeTreeをGoogleカレンダーと同期する方法まとめ
TimeTreeには、Googleカレンダーとの同期機能がいろいろあります。
- Googleカレンダー同期して表示できる
(ただし、OSカレンダーにGoogleアカウントの設定は必要) - Googleカレンダーから予定を一度にコピー(インポート)できる
- Googleカレンダーの予定を一つずつコピーできる(逆も可能!)
1.でGoogleカレンダーをTimeTree側で同期表示するだけでは、
- メンバーとの予定の共有
- コメントや写真の投稿
といった機能が使えませんが、Googleカレンダーの予定をTimetreeにコピーすれば可能になります。
あなたの利用スタイルに合わせて、
- Googleカレンダーの予定を同期表示するもよし
- 一気にコピーしてGoogleカレンダーから乗り換えるもよし
- Googleカレンダーの予定をその都度コピーするもよし
Timetreeの便利な使い方は、「Timetreeで自分だけの予定を管理!Todoリストでさらに便利に」でも詳しくご紹介しています。
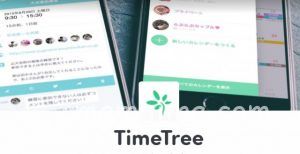
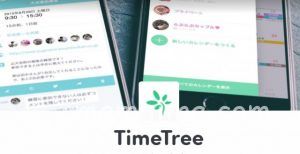
共働き夫婦の私たちは、Timetree一つで家族の予定をシェアしています。



めちゃくちゃ便利で、スケジュールでの夫婦のモメ事が激減しました。
関連記事はこちら。
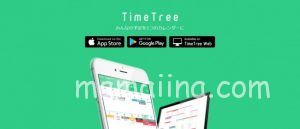
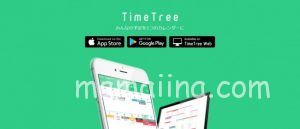
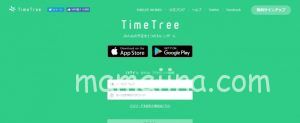
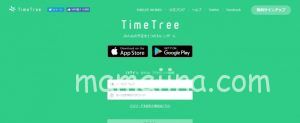
最後までお読みいただき、ありがとうございました。