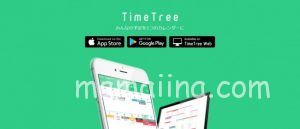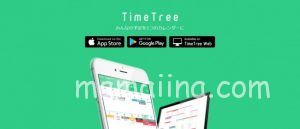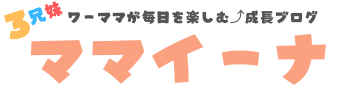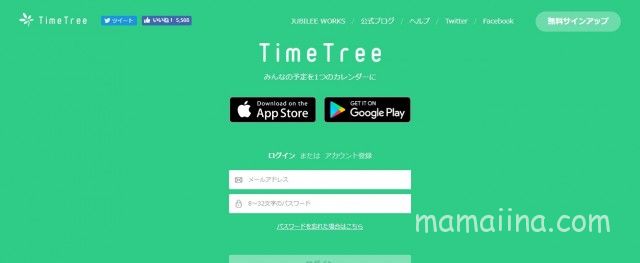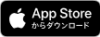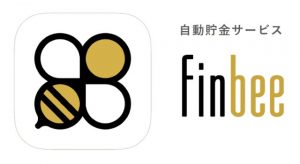こんにちは。3児のワーママあおはです。
共働き夫婦にも大人気のスケジュール共有アプリTimetree(タイムツリー)。スマホだけではなく、PCやタブレットで使うこともできます。
わが家でも、Timetreeは大活躍。
- パパの出張予定
- 子供たちの習い事
- 小学校や保育園の行事
などなど、家族の予定を一括管理して使っています。アプリだけでも便利ですが、パソコンでも使えるようにPC版を導入しました。
 あなた
あなたなんて思われていたあなた必見!
私が実際にTimeTreeのPC版を使ってみて、その使い方や特に便利な感じた点をご紹介したいと思います。
ではさっそく、PC版の使い方からみていきましょう。
TimeTree(タイムツリー)のPC版と同期する方法
TimeTreeのPC版の利用方法はとっても簡単!アカウントの登録をしてログインするだけで完了です。
ただし、注意点が1つありますので、こちらも合わせてご紹介しますね。
ではさっそく、使い方の1つ目、アカウント登録方法を見ていきましょう。
TimeTreeアプリを使っている場合はスマホでアカウント登録
すでにスマホでTimeTreeアプリを使っている場合は、スマホからアカウントを登録します。
ちなみに、アプリは下記からダウンロードできますよ。
アプリは無料で、特にアカウントを登録する必要ありません。なので、そのまま使用していた場合はアカウントは未登録状態のはず。






という場合も、確認方法があるので大丈夫!
アカウント登録しているかどうか確認するには?
- TimeTreeアプリを開き、左上4本線をタップ!
- 一番上にアイコンと名前の部分を確認
名前の下に連絡先アドレスが表示されていれば、登録済です。
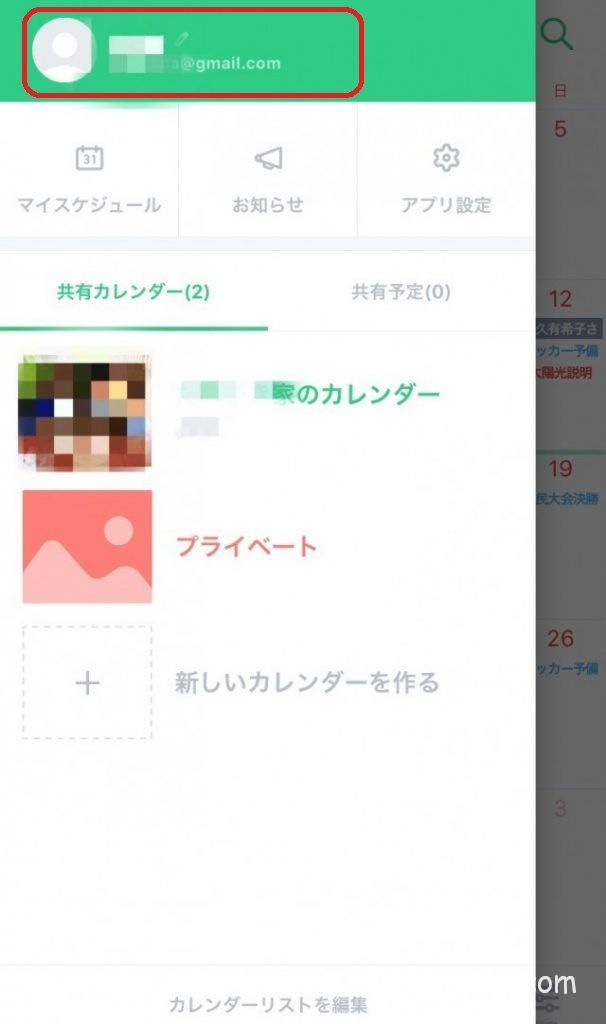
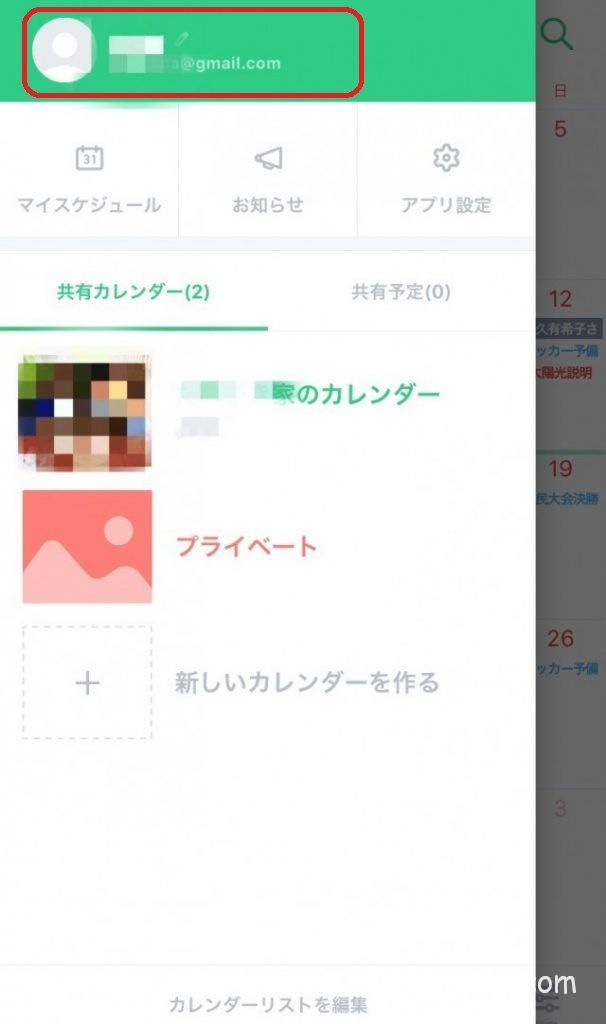
もし表示がなければ、未登録ですので、名前部分をタップ。
アカウント表示画面になるので、「ログインまたはサインアップ」というところをさらにタップ!
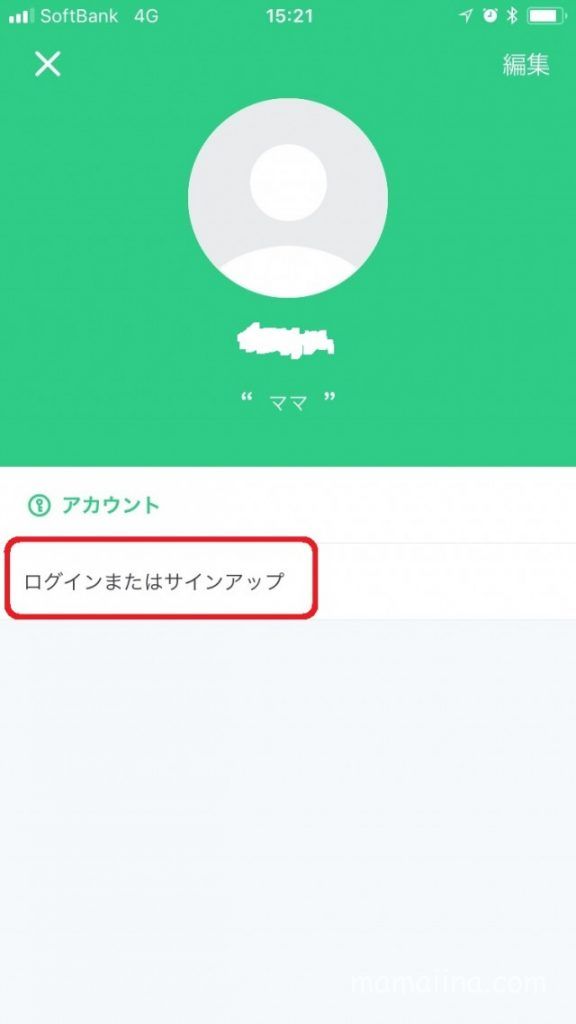
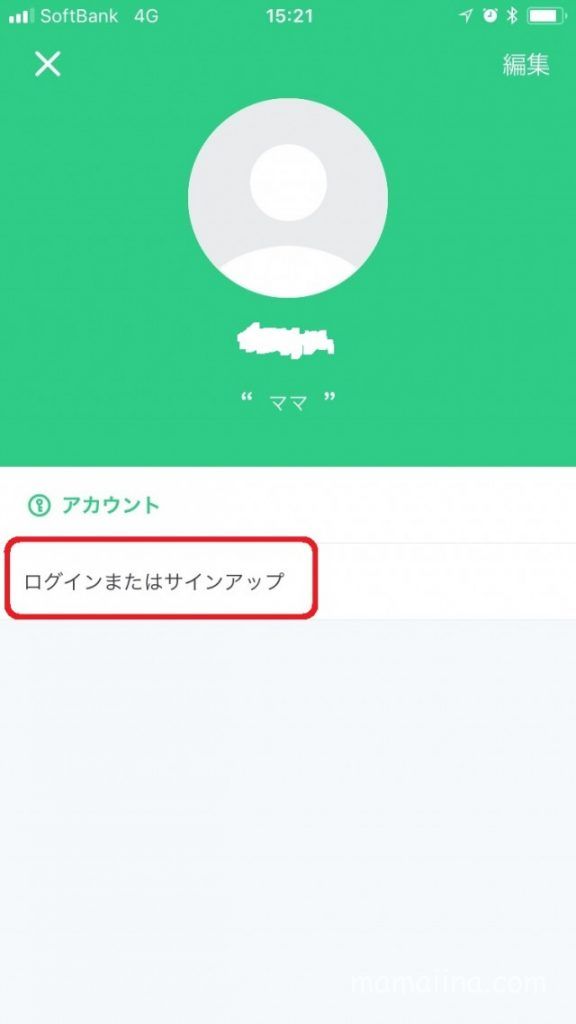
その後は、メールアドレスとパスワードを入力し、「アカウントを作成」をタップすると、下のような本人確認用の認証メールが送信されます。
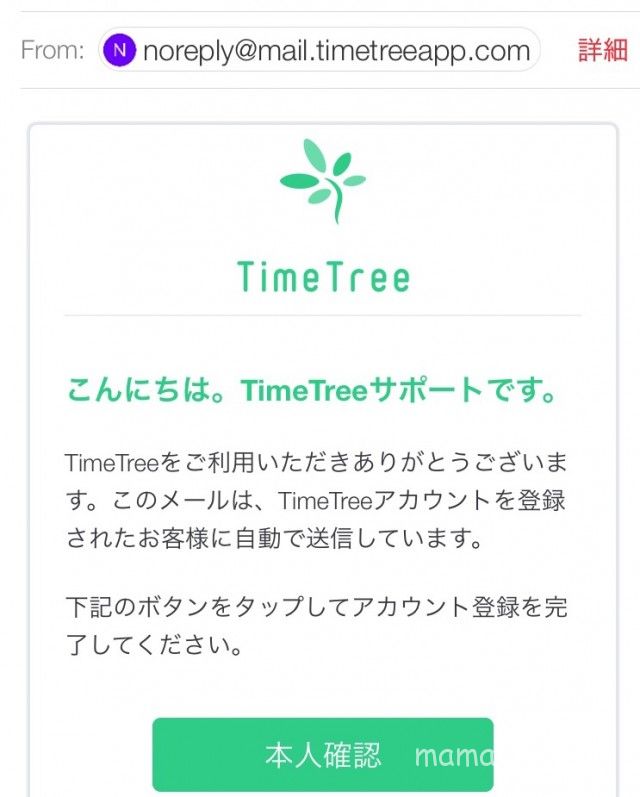
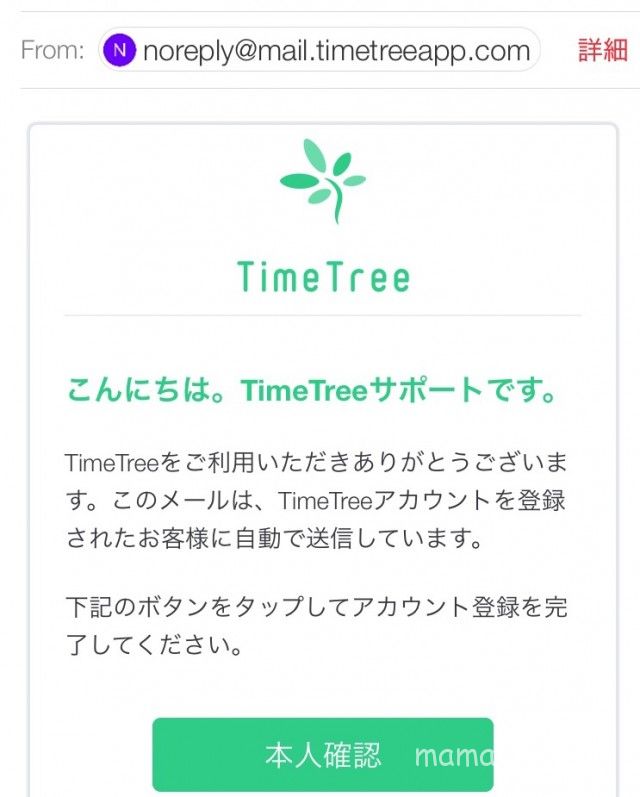
この登録完了メールにある、本人確認ボタンを押して、アカウントの登録が完了!
先ほど確認した、アプリでのアカウント画面で、名前の下に登録したメールアドレスが表示されるようになっているはずです。
あとは、TimeTreeのPC版ログイン画面にログインすれば、じゃじゃーん!PCでもスケジュールを確認可能になりました!
PC版でも複数のカレンダーを重ねて表示する「マイスケジュール」機能が有効です。
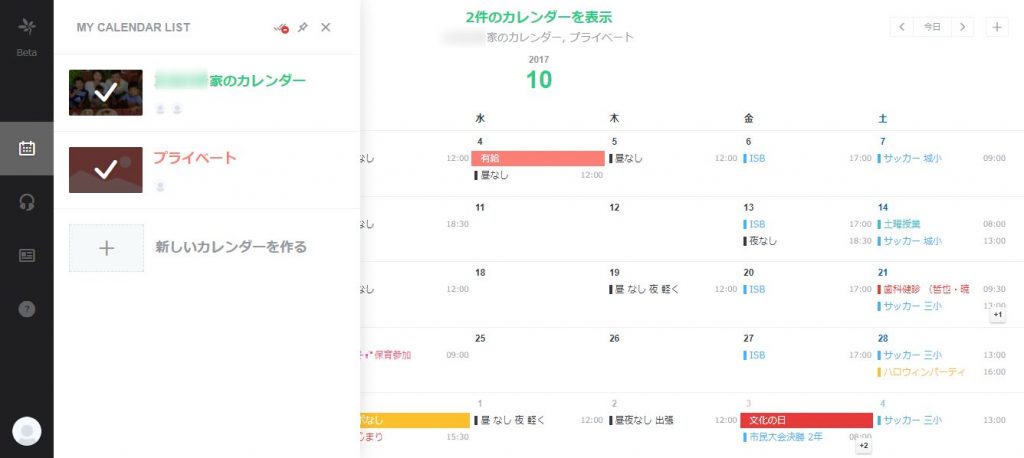
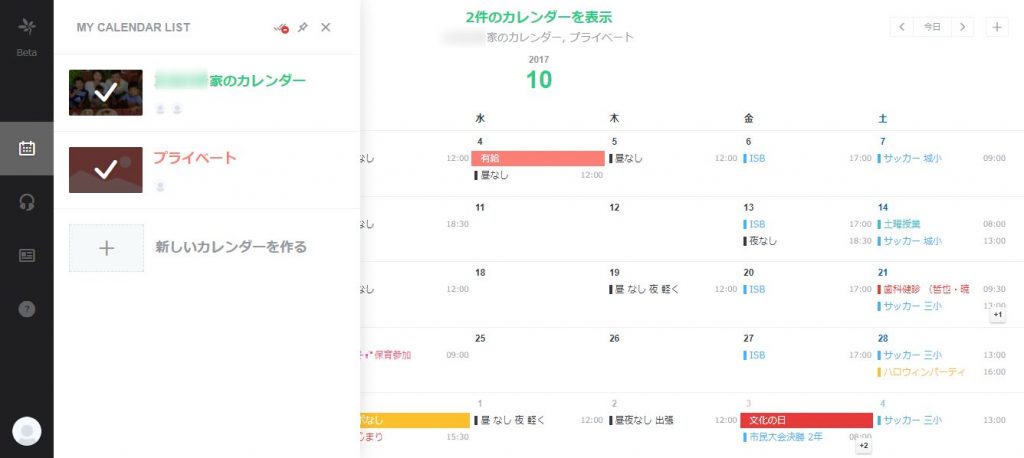



アプリを使わない場合はPCでアカウント登録
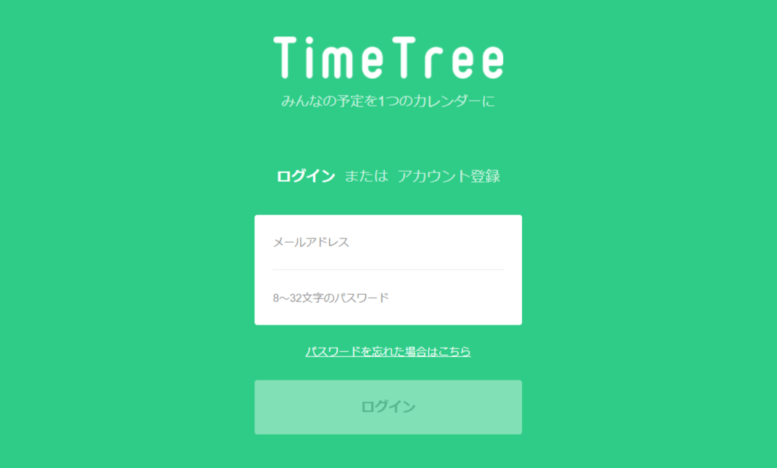
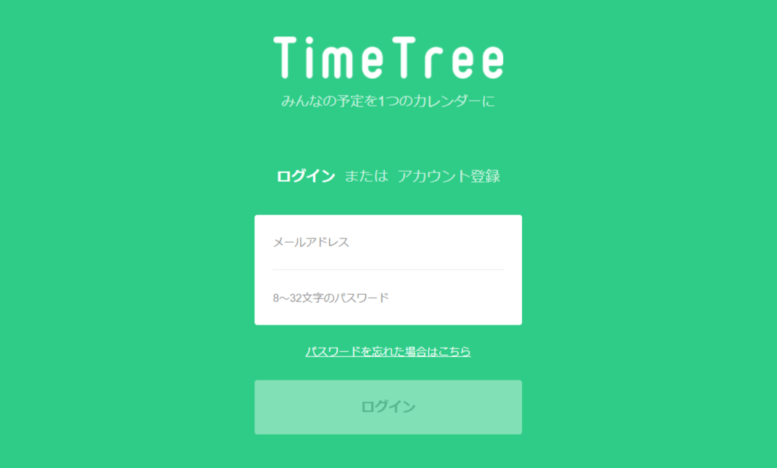
- TimeTreeアプリは使わない
- スマホを持っていない
といった場合は、PC版からのアカウント登録も可能。
ただし、アカウント登録するときの注意点が1つあります。
というのも、PCでアカウントを登録するとアプリで登録した予定がPCと同期できなくなること。
なので、すでにアプリ利用者の場合は、PCではなく、アプリ側から登録する必要があるんです。
では、TimeTree(タイムツリー)PCからでも使えることで、具体的にどんなことが便利なのか?実際に利用してみて感じたことをお伝えしますね。
TimeTree(タイムツリー)のPC版で便利になることは?
TimeTreeのPC版を利用することで、私が便利だなーと思うことを2つご紹介します。
その2つとは、
- 大きな画面で操作しやすい
- 予定のコピーがとっても楽!
では、1つ目から詳しくみていきましょう。
PC版で予定を確認・入力できると便利!


自宅のPCでインターネットをしているときなど、近くにスマホがなくても調べ物をしながら予定をさくっと確認・登録できます。
仕事でPCを使うパパも、スマホよりPC版の方が使いやすい!という方がいるのではないでしょうか?
まとめて予定を登録したいとき、スマホでは画面が小さくて入力しづらくても、PC版なら大きい画面でキーボード入力が可能です!
PCは使わないし、スマホのほうが入力しやすい!という人には、あまりメリットを感じないかもしれませんが、キーボードのほうが楽だし早い!!という人には、とっても便利です。
さて、お次に紹介するPC版の便利な点、同じ内容の予定をコピーする時!
スマホアプリに比べて予定のコピーが超楽ちん!


- 子供の習い事
- パパのご飯予定
など、同じような内容の予定が、月に何度も入ることってありますよね。
例えばわが家では、長男の通う、練習時間と場所がランダムなサッカー教室。
いつも翌月の予定が決まり次第、TimeTreeに一気に登録するのですが、いちいち予定を作成するのは面倒なので、1つの予定を別の日付にコピーして登録しています。
こんな時にスマホよりも便利なのがPC版!
もちろんTimeTreeのアプリ版でも、予定を視覚的にわかりやすくドラッグ&ドロップしてコピーする機能はあります。
しかし、一度にたくさんの予定をコピーするには手順が多くて、ちょっと手間なんですよね・・
- コピー元の予定のある日付を2回タップ
- 予定を長押しして選択
- コピー先の日付にドラッグ&ドロップ
- コピー/移動 のどちらかを選択
しかし、PCでならステップ2つで超簡単!
- コピー元の予定をコピー先の日付にドラッグ&ドロップ
- コピー/移動 のどちらかを選択
以上です。
TimeTreeカレンダー上で、予定をつかんで、ピーっと動かし、離すだけ。(つまりドラッグ&ドロップ)



予定のコピー/移動は、スマホよりWeb版の方が断然ラク!
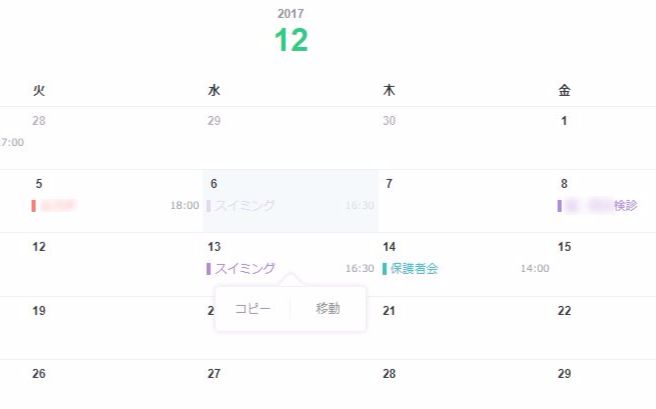
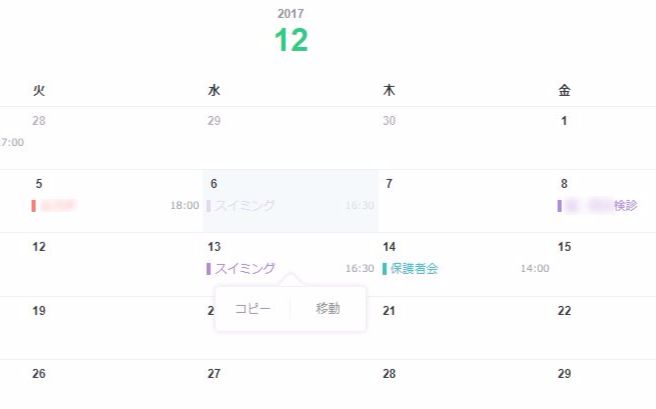
予定が分かった時点で、すぐにスマホで登録したい!というときは手元のスマホで。
急ぎでなければ、落ち着いた時間にPCでさくっと入力する、という方法がスマートかも♪
では、こんなに便利なPC版でまだ「できないこと」を確認しておきましょう。
PC版のTimeTree(タイムツリー)で、できないことは?
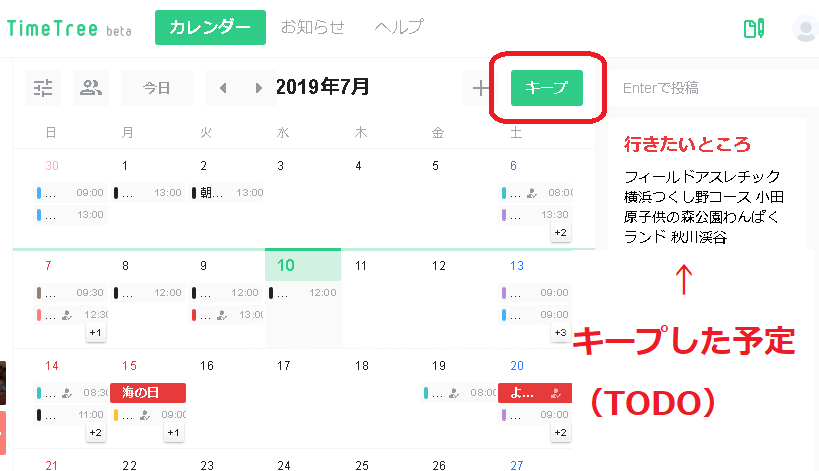
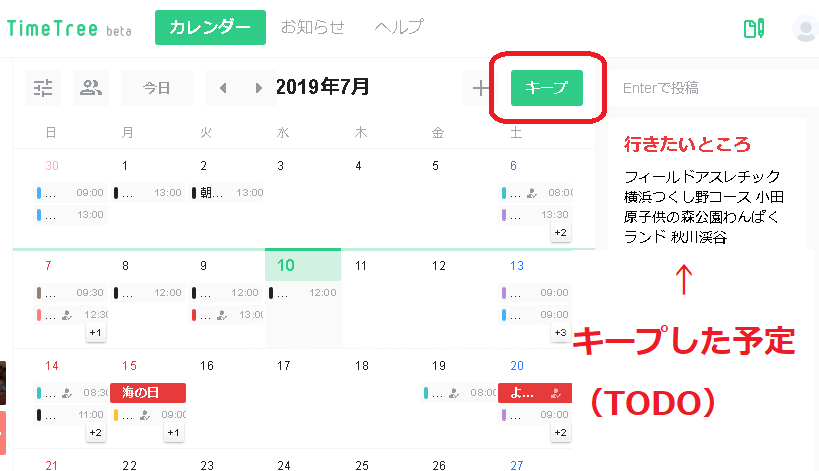
TimeTreeのPC・タブレット用には、まだスマホアプリでできることが、できない場合があります。
2020年6月時点の制限事項は下記の通り。
■まだ追加されていない機能
- カレンダーごとのサマリー、フィード画面表示
- GoogleなどOSカレンダーの表示 など
■現在、利用可能な機能
- Web版からの新規利用開始
- 予定の作成・編集・詳細表示
- カレンダー作成・編集
- カレンダーごとのマンスリー画面表示
- カレンダーへの招待・参加
- 複数のカレンダーをまとめて表示
- コメント・画像の表示&投稿



アプリ版ではGoogleカレンダーなどのOSカレンダーも同期表示できますが、PC版ではできないんですね。
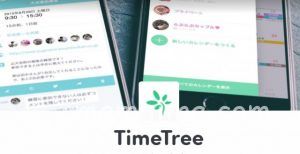
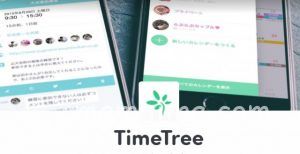
では、最後に今回のお話をまとめてみますね。
TimeTree(タイムツリー)PC版とアプリを同期する方法まとめ
でした。アプリは使ってるけどアカウントは未登録という場合、アカウント登録は、PCからではなくアプリ側から行うことになりますので注意。
- PC画面とキーボードで操作しやすい
- 予定のコピーがとっても楽!
ただし、スマホではできるOSカレンダー表示は、PC版ではまだできません。



共働き夫婦の「スケジュール食い違い問題」をなくし、夫婦のコミュニケーション活性化に大活躍のTimeTree、パソコンでも確認・登録するには、アカウントを登録するだけです。
気になった方はぜひ使ってみてください♪